想要使用 Docker 技術將 ASP.NET Web API 應用程式打包成 image 時,需要針對機敏性資料進行特別的處理,以確保這些機密性資料不會外流。
在本文中,將簡單介紹 Dockerfile 的建置方式,以及如何提供連線字串給 Container 內的應用程式使用。雖然內文只介紹連線字串的部份,但是憑證的處理方式,也是類似的作法。
🔖 長話短說 🔖
- 在使用 Docker 封裝應用程式時,有時需要使用一些機敏性資料,需要額外處理,例如連線字串及憑證資料等。
- Container 的所有設定,都可以透過
docker inspect指令查看到,所以傳遞機敏性資料,必須要加密或透過其他方式。- 機敏資料的傳遞,可以透過
環境變數、命令列參數與mount/volume的方式。- Docker Image 建立後,可以使用
docker scan指令,進行掃描,確認是否有安全性問題。
實作環境
- Windows 10
- .NET 7.0
- Docker Engine 20.10.8
Dockerfile 簡介
雖然在 Docker 操作簡介 已經有提過,不過還是簡單回顧一下。
Single-Stage Build
關於 Docker 建置 Image 時,最簡單的方式就是在 Dockerfile 內一個步驟完成所有的設定,這種方式稱為 Single-Stage Build。
FROM mcr.microsoft.com/dotnet/sdk:7.0
WORKDIR /src
COPY ["demo/demo.csproj", "demo/"]
RUN dotnet restore "demo/demo.csproj"
WORKDIR /src/demo
RUN dotnet build "demo.csproj" -c Release -o /app/build
RUN dotnet publish "demo.csproj" -c Release -o /app
WORKDIR /app
EXPOSE 80
EXPOSE 443
ENTRYPOINT ["dotnet", "demo.dll"]簡單說明一下指令的意義
FROM使用的 base ImageWORKDIR目前 Image 內所在的位置COPY把外部資料複制到 Image 內的指定位置RUN執行指定的指令EXPOSE指定 Image 內的服務埠ENTRYPOINT指定 Image 內的執行指令
但要特別注意,若是在 Single-Stage Build 中,直接將程式碼進行建置、打裝的方式,會將所有的步驟所使用的工具、中繼檔、程式碼等等,都包含在 Image 內。
導致 Image 內部存在不必要的檔案、多餘資料,除了檔案過大外,還可能造成資料的外洩。
當然,我們也可以建置過程中,加入指令刪除建置過程中,所使用的程式碼與中繼檔,也僅能確保刪除的項目不會被他人看到,至於過程中使用的工具等,可能還是遺留在 Image 內。
Docker 的 官方文件 🔗,也建議使用 Multi-Stage Build 的方式,來建置 Image。除了可以減少 Image 的大小外,也可以確保 Image 內的資料,不會被外洩。
Multi-Stage Build
在 Visual studio 建立 .NET 專案時,若有勾選 support Docker 的選項。在建立專案的同時,一併建立 Dockerfile 的檔案,其內容的編排,就是使用 Multi-stage 的方式。
在這個 Dockerfile 內的描述,會分成四個階段來進行建置。
- 首先,建立運行發佈程式所需要的 Base Image。
- 再來,建立建置環境用的影像檔,裡面包含.NET SDK 與 程式碼,並確認程式碼可以正常建置。
- 第三步,將第二步建置過的程式碼,打包成發佈版本。
- 最後,將發佈版本的程式,放入運行環境的 Base Image 內。
# 建立一個執行程式的基礎模板
FROM mcr.microsoft.com/dotnet/aspnet:7.0 AS base
WORKDIR /app
EXPOSE 80
EXPOSE 443
# 使用 .NET SDK 的 Image, 並程式碼複製到容器內,並執行建置
FROM mcr.microsoft.com/dotnet/sdk:7.0 AS build
WORKDIR /src
COPY ["demo/demo.csproj", "demo/"]
RUN dotnet restore "demo/demo.csproj"
COPY . .
WORKDIR "/src/demo"
RUN dotnet build "demo.csproj" -c Release -o /app/build
# 使用上一步建立的 Image, 進行發佈版本的建置
FROM build AS publish
RUN dotnet publish "demo.csproj" -c Release -o /app/publish
# 將最後建置的程式,放置到基礎的 Image 內,並設定執行的指令
FROM base AS final
WORKDIR /app
COPY --from=publish /app/publish .
ENTRYPOINT ["dotnet", "demo.dll"]若要確認每一個階段的 Image 內容,可以使用 docker image history 指令,來查看。
也可以使用 docker scan 指令,來進行掃描,確認是否有安全性的問題。
機敏資料的處理
在專案中,可能會有一些機敏資料,例如資料庫的連線字串、憑證資料等等。大伙都知道,這些資料不應該直接放置在程式碼內。相同的,也不應該放置在 Image 內。
此外,在實際的應用中,可能需要使用憑證來進行身份驗證或資料加密。雖然後續文章只介紹連線字串的部份,但是憑證的處理方式,也是類似的作法。
在 Docker 中,可以運用 mount/volume 與 環境變數 方式,提供憑證、相關檔案、密碼,給 Container 使用。
藉由掛載方式,將憑證檔案掛載到 container 內,讓應用程式可以存取這些檔案,並且進行相關的操作。此外,也可以將憑證密碼以環境變數的形式傳入 Container 中,讓應用程式可以透過這些環境變數來存取憑證資料。
值得注意的是,掛載憑證資料的方式需要額外注意資料的安全性。我們可以使用加密的方式來保護憑證資料的安全性,以防止資料被未經授權的人員存取。
資料庫的連線字串
若 ASP.NET Webapi 已經建置為 Docker Image,可以使用環境變數、命令列、掛載文件檔 的方式,來傳遞資料庫的連線資訊。
提醒一下,Container 建立後,是可以用 docker inspect 查看 Container 的相關設定,無論是用那種方式,機敏資料最好還是要進行加密。
先把已知的各種做法的差異,整理列表如下
| 作法類型 | 啟動 Container 的動作 | Dockfile 設定 | 程式碼調整 |
|---|---|---|---|
| 環境變數 | 使用 -e 指定資料庫相關資訊 | ENV | 組成連線字串、加解密 |
| 環境變數 | 使用 -e 指定連線字串 | ENV | 加解密 |
| 命令列 | 使用 -- 傳入命令列參數 | 取得 Args 資料、加解密 | |
| 掛載文件檔 | 使用 -v 掛載資料夾路徑或 volume | VOLUME | 讀取特定位置的檔案 |
作法一、環境變數
自組連線字串
在 Dockerfile 內,建立多組的環境變數,如 Host、Port、Database、User、Password 等。並在程式碼中,使用環境變數的方式,自行組合為連線字串。
簡單說明一下,實作的方式。在程式碼的部份,連線字串的取得方式,改為由環境變數自行組合而成。
實務上,在 User 與 Password 的部份,建議環境變數的資料,使用加密後的密文,避免明文的方式傳遞。在組合連線字串前再解密,以避免資料外洩。
// 機敏資料的解密。
// 使用自行實作的 Decrypt 方法來解密
var user = Decrypt(Environment.GetEnvironmentVariable("DB_USER"));
var password = Decrypt(Environment.GetEnvironmentVariable("DB_PASSWORD"));
// 以 postgresql 的連線字串 為例
var connectionString = string.Format(
"Host={0};Port={1};Database={2};Username={3};Password={4};Pooling=true;",
Environment.GetEnvironmentVariable("DB_HOST"),
Environment.GetEnvironmentVariable("DB_PORT"),
Environment.GetEnvironmentVariable("DB_NAME"),
user,
password);
builder.Services.AddDbContext<LabContext>(options => options.UseNpgsql(connectionString));接著,調整 Dockerfile ,增加環境變數。
FROM mcr.microsoft.com/dotnet/aspnet:7.0 AS base
WORKDIR /app
# 設定 DB 相關的環境變數,這邊先給予預設值
ENV DB_HOST=127.0.0.1
ENV DB_PORT=5432
ENV DB_NAME=postgres
ENV DB_USER=postgres
ENV DB_PASSWORD=123
EXPOSE 80
EXPOSE 443
// 略 ...在完成上述的調整後,就可以使用 docker run 的方式,啟動容器。
docker run -e DB_HOST=127.0.0.1 \
-e DB_PORT=5432 \
-e DB_NAME=postgres \
-e DB_USER={加密後的使用者名稱} \
-e DB_PASSWORD={加密後的密碼} \
-d \
-p 5000:80 \
--name webapi lab/webapi加密後的連線字串
若是覺得傳入多個環境變數過於麻煩,也可以採用直接傳入連線字串的方式。
這邊,我們將連線字串加密,使用環境變數的方式,傳遞加密後的字串,這樣就可以避免直接將連線字串放置在程式碼內。
要注意的是,加密後的連線字串,無法直接使用,需要在程式碼中,進行解密。至於連線字串的加解密方式,網路上已經有很多範例,這邊就不再贅述。例如:為 EF 連線字串加密的簡單範例-黑暗執行緒 🔗。
基本上,Dockerfile 的調整方式,與作法一相同,只是在環境變數的設定上,改為加密後的連線字串。
FROM mcr.microsoft.com/dotnet/aspnet:7.0 AS base
WORKDIR /app
# 加入環境變數
ENV ConnectionStrings
EXPOSE 80
EXPOSE 443
// 略 ...// 連線字串的解密。
// 使用自行實作的 Decrypt 方法來解密
var connectionString = Decrypt(Environment.GetEnvironmentVariable("ConnectionStrings"));
builder.Services.AddDbContext<LabContext>(options => options.UseNpgsql(connectionString));在完成上述的調整後,就可以使用 docker run 的方式,啟動 Container。
docker run -d -p 5000:80 --name webapi -e ConnectionStrings={加密後的連線字串} lab/webapi作法二、Command Argument
除了使用環境變數的方式, 也可以在不調整 dockerfile 的前提下,Command Argument 傳遞加密後連線字串。
在這作個簡單 Demo 範例,先新增一個 ASP.NET Core Webapi 專案,並在 Program.cs 中,加入以下的程式碼。
var list = args.ToList();
Log.Information(list.Count > 0 ? string.Join(" ", list) : "No arguments");直接使用 Dockerfile 建置 Image,並運行 Container。
# 建置 Image
docker build . -f Dockerfile -t lab/webapi-args:latest
# 運行 Container
docker run -p 5000:80 --name webapi lab/webapi-args --ConnectionStrings=agnongw8gan99s==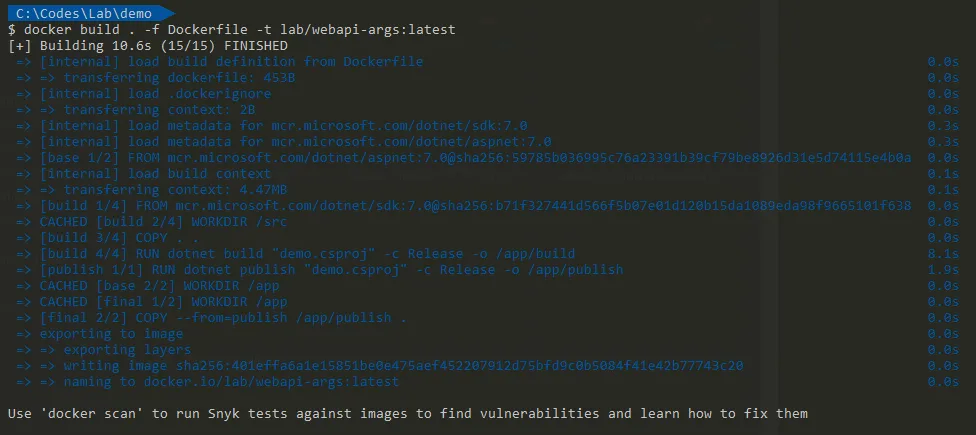
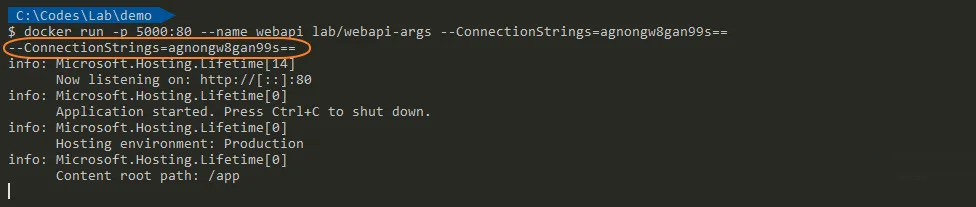
作法三、掛載文件檔
一般而言,當我們使用 EF Core 來建立資料庫的連線時,通常會將連線資訊存放在 appsettings.json 檔案中。
同樣地,我們可以沿用這種方式,將連線資訊先存放在另一個 JSON 檔案中,並將這個檔案放在指定的主機位置或 Docker Volume 內。
雖然在範例中,直接取得連線字串的明文。但是,正式環境,最好是加密後的連線字串。
FROM mcr.microsoft.com/dotnet/aspnet:7.0 AS base
WORKDIR /app
# 加入 Volume
VOLUME /app/data
EXPOSE 80
EXPOSE 443
// 略 ...// 宣告存放連線字串的 connect.json 檔案
var configuration = new ConfigurationBuilder()
.SetBasePath(Directory.GetCurrentDirectory())
.AddJsonFile("appsettings.json")
.AddJsonFile("connect.json", true)
.Build();
// 讀取連線字串
var connectionString = builder.Configuration.GetConnectionString("Lab");
builder.Services.AddDbContext<LabContext>(options => options.UseNpgsql(connectionString));若是直接把 connect.json 放在實體主機的指定位置,可以使用以下的方式,將檔案掛載到容器內的指定位置。
# 假設 connect.json 放在 /home/user/connect.json
docker run -d -p 5000:80 --name webapi -v /home/user/:/app/data lab/webapi若是使用 Docker Volume 的方式,將檔案掛載到容器內,可以使用以下的方式。
# 建立 Volume
docker volume create {connect-volume}
# 將 connect.json 放入 Volume
docker run -d -v {connect-volume}:/data -v {connect.json 所在位置}:/src/ alpine sh -c "cp /src/connect.json /data"
# 運行 Container
docker run -d -p 5000:80 --name webapi -v {connect-volume}:/app/data lab/webapi完成後,的應用程式就可以直接使用 connect.json 檔案內的連線字串,來連線資料庫。
光說不練假把式,我們使用下方的幾行指令來快速驗證,檔案確實有被放入 VOLUME 中。
# 進入檔案所的資料夾
cd c:/Codes/Lab/Demo
# 建立 Volume
$ docker volume create lab-volume
# 確認 Volume 是否建立成功
$ docker volume ls --filter "name=lab"
# 將 appsettings.json 放入 Volume
# %cd% 代表目前所在的資料夾, 若是使用 PowerShell 則是 $pwd
$ docker run -v lab-volume:/data -v %cd%:/src alpine sh -c "cp /src/appsettings.json /data"
# 啟動 Container 並進入
$ docker run -it -v lab-volume:/data alpine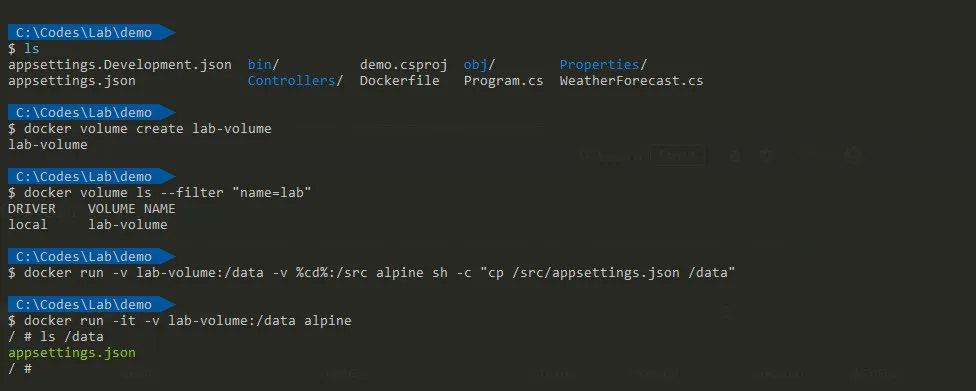
FAQ
為何 Webapi Container 無法連線本機另一個 Container 的資料庫?
原因如同 GitLab CI 實作記錄(1) - 使用 Docker 在同台主機運行 GitLab 與 GitLab-Runner 中提到的 Docker Network 的觀念問題。
在同一台主機上,啟動 Container 卻不指定 Network 的情況下,會使用名為 bridge 的預設 Network。
而加預設 Network 內的 Container ,會被自動分配一個網段為 172.17.0.0/16 的 IP 位置,此時要連線到其他 Container,必須要知道對方的 IP 位置。
這是因為預設 Network 不支援 Docker 內的 DNS 功能,因此無法透過 Container 的名稱來連線。
docker run -d -e host=localhost -p 5001:80 lab/webapi上述指令中,指定 Webapi 的 container 的環境變數 host 為 localhost,但實際上,對於 Webapi 的 container 來說,localhost 是指是自己的 IP 位置,而非使用者的主機。更不用說資料庫的 container 了。
當 Webapi 的 container 指定連線的 Host 為 localhost 時,實際上是連線到 Webapi container 自己,而非資料庫的 container。
對此,有兩種解決方式:
解法一、使用資料庫的 container 的 IP 位置
- 使用資料庫的 container 的 IP 位置,而非
localhost。
# 查詢 Webapi 的 container 的 IP 位置
docker inspect -f "{{range .NetworkSettings.Networks}}{{.IPAddress}}{{end}}" {db_container_name}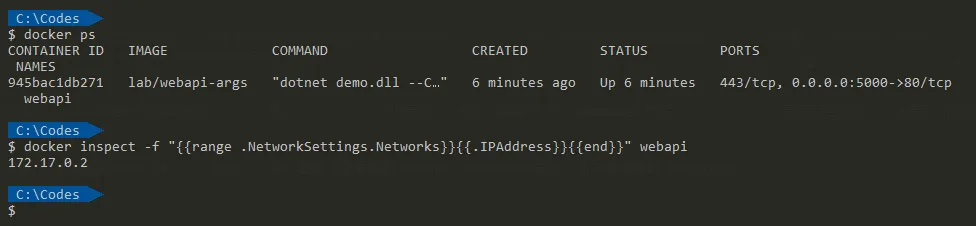
解法二、新增 Network 並使用 Docker 內的 DNS 功能
將 Webapi 的 container 與資料庫的 container 都加入到同一個 Network 內,並指定相同的網段,這樣兩個 Container 就可以互相連線了。
只要手動增加一個類型為 Bridge 的 Network,它就會自動支援 Docker 內的 DNS 功能。
然後先把資料庫的 Container 切換到新的 Network 內,再啟動 Webapi 的 Container,就可以使用資料庫的 Container 的名稱來連線了。
# 建立 Network
docker network create --driver bridge {network_name}
# 將資料庫的 Container 切換到新的 Network 內
docker network connect {network_name} {db_container_name}
# 啟動 Webapi 的 Container
docker run -d --name -e host={db_container_name} -e database=demo -e user_id=test -e password=test -p 5001:80 lab/webapi --network {network_name}延伸閱讀
▶ 站內文章
- Docker 操作簡介
- 使用 dotnet-ef 建立 PostgreSQL 的 DBContext
- 使用 dotnet-ef 建立 SQL Server on Docker 的 DBContext
- 建立 PostgreSQL 的 container 時,同時完成資料庫的初始化
▶ 站外文章