本篇為 靈活運用 Docker 打造高效的容器化應用環境 系列的文章之一。內容由現有的文章中,將相關的內容整理於此。後續不定期編修與更新內容。
各 OS 安裝 Docker
Windows
由於 Docker 政策的因素,是無法直接在 Docker 官網下載 Docker CE。必需經過 Docker store,才能下載 Docker CE 。
Docker Store 必需登入帳戶,才能進行下載動作。如果沒有帳戶,記得申請帳戶。
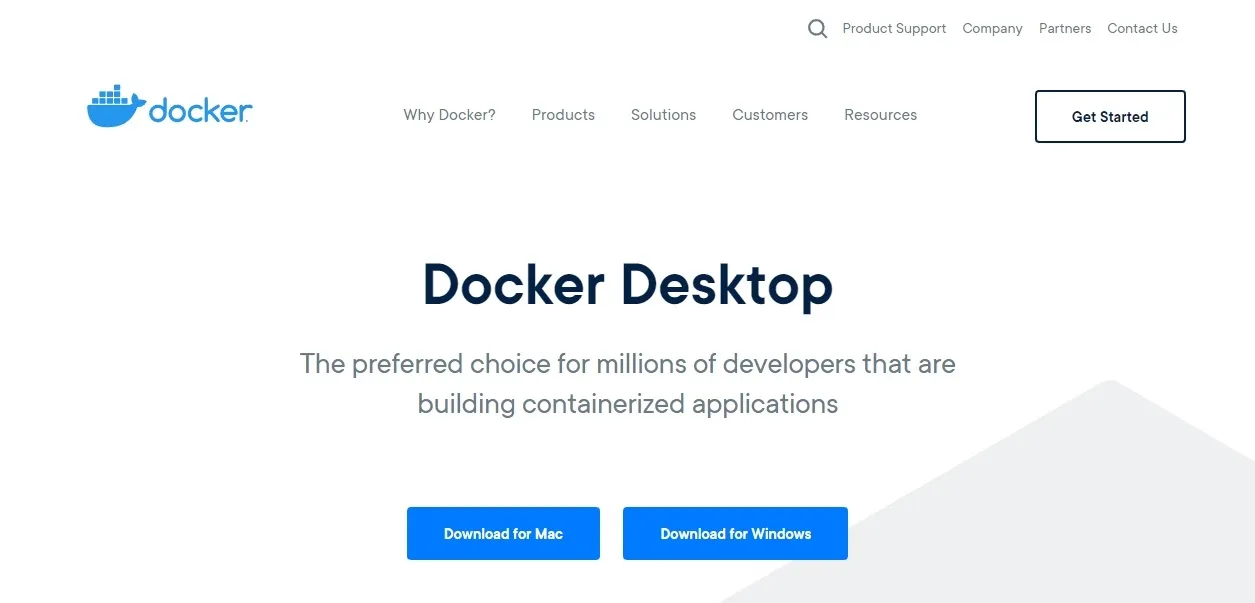
安裝時,不用額外設定,只要順著指示步驟進行安裝,就能完成設定。
要注意的是,如果準備安裝 Docker for Windows 的作業系統,不是 Windows 10 Pro 、 Enterprise 、Windows Server 2016,會出現以下的畫面,然後就停止安裝動作。
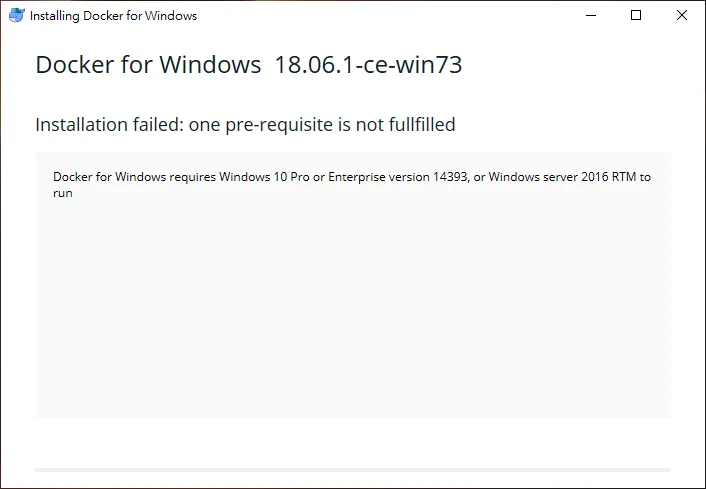
但是,要補充一點,在 Docker 完裝完成後,假若機器是第一次安裝 Docker,會出現 close and log out 的按鈕:反之,只會出現 close 的按鈕。
當啟用 Docker for Windows 時,Docker 會自行確認所需的技術或功能是否有開啟支援。若未開啟相關功能,Docker 會詢問是否要開啟。同意的話,會自動重新開機。反之,則直接告知無法啟動 Docker。
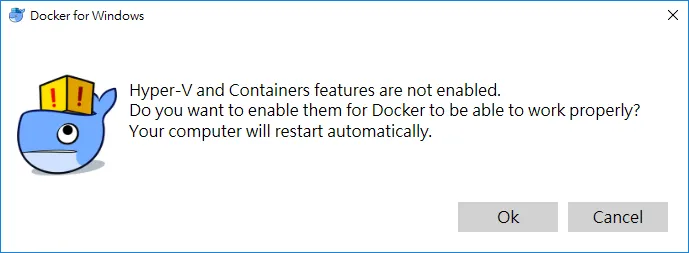
在啟動後,Docker 會要求使用者登入。
[2022.08 補充] 目前 Docker for Windows version 20.10 之後,不會直接出現使用登入的畫面,改為 Docker Desktop Dashboard 的畫面。
實際上,登入與否的差異,只差在能否存取 Docker Hub 的 Repositories。本機 Docker 還是可以正常操作。
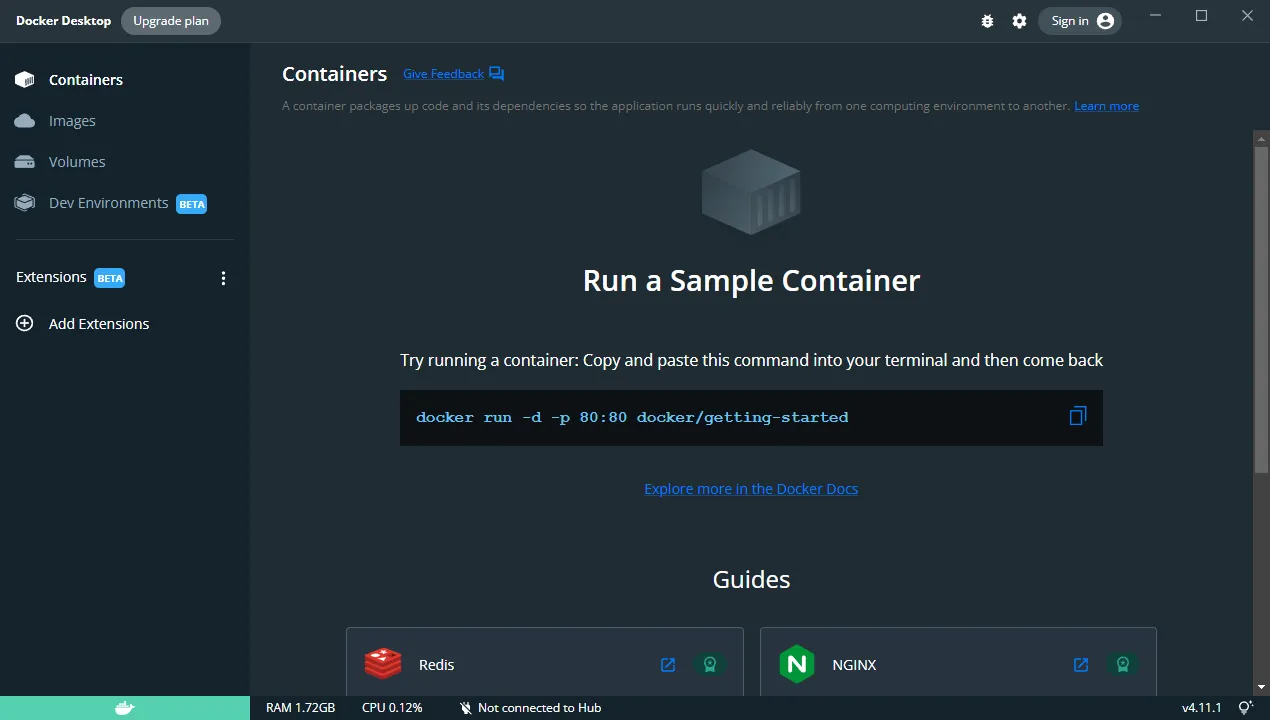
Ubuntu
可以使用 docker --version 來確認目前 Ubuntu 上安裝的 docker 版本。若還沒有安裝,可以參考官方文件
(Install Docker Engine on Ubuntu | Docker Docs 🔗) 的說明,進行安裝。
在這邊,採用增加 apt Repository 的方式,來進行 Docker 的安裝。下面簡單說明幾個步驟。
1. 增加 Docker 的 apt Repository
# Add Docker's official GPG key:
sudo apt-get update
sudo apt-get install ca-certificates curl gnupg
sudo install -m 0755 -d /etc/apt/keyrings
curl -fsSL https://download.docker.com/linux/ubuntu/gpg | sudo gpg --dearmor -o /etc/apt/keyrings/docker.gpg
sudo chmod a+r /etc/apt/keyrings/docker.gpg
# Add the repository to Apt sources:
echo \
"deb [arch="$(dpkg --print-architecture)" signed-by=/etc/apt/keyrings/docker.gpg] https://download.docker.com/linux/ubuntu \
"$(. /etc/os-release && echo "$VERSION_CODENAME")" stable" | \
sudo tee /etc/apt/sources.list.d/docker.list > /dev/null
sudo apt-get update在確保使用最新版本的套件前提下,下載 Docker 的 GPG public key,以確保下載的 Docker 是官方的版本。
2. 安裝 Docker 相關套件
安装最新版本的 Docker 套件。
sudo apt-get install docker-ce docker-ce-cli containerd.io docker-buildx-plugin docker-compose-plugin測試是否安裝成功。如果能看到 Hello from Docker! 訊息,表示 Docker 已成功安装。
sudo docker run hello-world加入 docker 用戶組(選項)
若是後續在執行 docker 指令時,不想要每次都都要輸入 sudo 的話,別忘了在用戶組內,加入 docker 操作權限。
sudo usermod -aG docker ${USER}
# 重啟 Docker
sudo systemctl restart docker補充資料
▶ 延伸閱讀