縮網址服務為 https://url-ins.com/shorten/ 🔗 ,有任何想法或回饋,可以在 SurveyCake 🔗 留下寶貴的意見。(為了維持主機的維運,在頁面內放入 Google Adsense 廣告。)
這一系列的文章,是個人在實作縮網址服務時,思考模式、技術選擇、架構規劃與實作過程的記錄。國外也有類似的系統設計概念分享URL Shortening System Design 🔗 也很推薦去看看。
這篇文章的內容,主要的內容包含以下項目。
- 建立系統服務的評估架構規劃。
- Ubuntu 的防火牆設定、使用者密碼/ SSH Key 的認證設定。
- 在 Docker 中,利用 Docker network 進行網段劃份,以控制服務之間的訪問。
- 使用 Docker Hub 以外的 Container Registry,進行 Docker Image 管理。
- Grafana 與 Loki 的設定方式。
🔖 長話短說 🔖
設定 Ubuntu 允許 SSH 使用密碼登入時,除了
/etc/ssh/sshd_config需要調整,也要檢查 Include 其他的.conf是否有覆寫的情況。若是在要 Docker Compose 使用的
yaml檔中,宣告使用外部的 docker network,記得加上external: true
一、服務環境評估、選擇與服務架構規劃
評估與規劃的先決條件
- 在初期,維運成本的支出,要盡可能的低。
- 使用 Docker 進行服務的佈署與管理。
- 服務只對外開放 80/443 PORT,以及 SSH 22 PORT。
- 集中收集與分析服務維運時的 LOG。
在維運成本的考量下,初期使用一台主機來建置整個服務系統,並基於 Container 進行佈署與維運。
最後選擇 Godaddy + Digital Ocean 🔗(使用此推薦連結,可獲得 $200 的使用額度) 單一主機建立服務。
在 Docker Image 的 Artiact 的管理部份,最初的選擇,是直接使用 Digital Ocean 的 Container Registry 。但考量 Free Plan 只能使用一個 Repo,而這個專案有使用至少 2 個 Image。
在 GitLab 提供的 Container Registry 則是沒有數量的限制。它的提供 unlimit Private Container registry。
這個原因,導制後續改為使用 GitLab 的 Container registry。
使用技術、框架與環境設定如下
- 網路服務商
- Domain: Godaddy 🔗
- 主機平台: Digital Ocean 🔗
- 版控與 Container Registry: GitLab 🔗
- 使用服務:
- Nginx 1.25.3
- Postgresql 16
- Grafana 10.2
- Loki 2.9.2
- 使用技術
- Vue3 / Astro 🔗 3.3
- .NET 7
使用相關線上工具
- NGINXConfig 🔗: Digital Ocean 提供的 Nginx conf 的產生器,可直接使用介面點選後,自動產生對應的 Nginx config。
服務架構圖
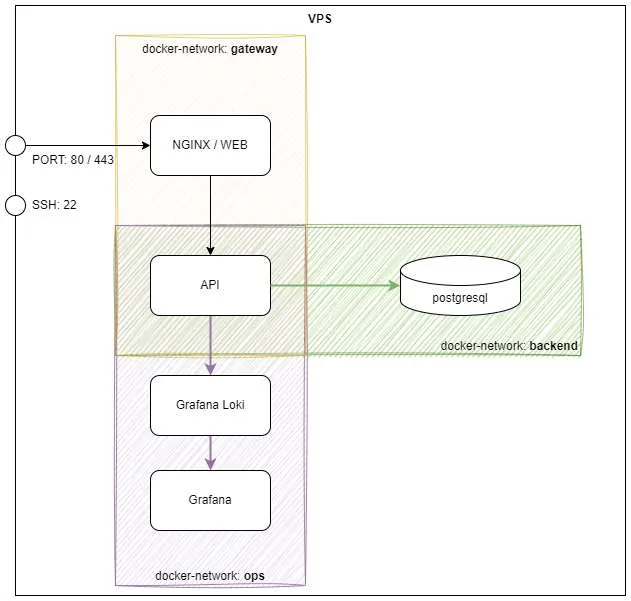
服務
最初是希望有需要的使用服務的應用程式,可以直接調用 API,所以設計是以 API First 的方式,來進行開發規劃。同時,也讓提供一般使用者,可以進行基本的操作。
因此,這次主要的開發的項目,主要集中在面對使用者的前端頁面呈現,以及 Web API 功能的部份。
前端頁面選擇使用 Astro + Vue3 這對組合。主要是 Astro 建置出來的靜態網頁,對 SEO 與網頁速度有著不錯效能。Vue3 則是用於使用者互動的部份。(因為目前只對 Vue3 有些許的經驗)
Web API 的部份,則是使用最熟悉的 .NET Core,順便嘗試 .NET 7 之後的效能與支援的語法。
資料庫則是選擇使用後起新秀的 Postgresql,最主要的考量,最熟悉的 MS SQL SERVER 的 Lincese 費用,不是一般 Side Project 可以承受。而且後繼轉換為雲端服務商 Serverless RDS 的成本也在可接受範圍。(簡單來說,就是成本考量)
在監控與維運報警的部份,則是直接選擇使用 Grafana 全套,有一個考量,就是運用 Grafana 支援的 OpenTelemetry 來進一步研究 OpenTelemetry。
網路規劃
在 Digital Ocean 的 VPS 防火牆只開放 80/443/22 這幾個需要的 PORT。
在主機內,直接使用 Docker netowrk 來進行網段的切分。在這在專案,只有簡單進行以下切分。
| Network-name | 說明 |
|---|---|
| gateway | NGINX/WEB 與 Web API 所在的網段。 |
| backend | Web API 與 Database 所在的網段。 |
| ops | Grafana 相關服務與 Web API 所在的網段。 |
目前只有這樣簡單切分網段,後續有機會,會依據 Docker security 🔗 的說明,進一步進行 security 相關的設定。
主機設定
在服務主機的 OS 部份,使用 Ubuntu Ubuntu 22.04.3 LTS。
有以下的要求設定
- 對外只開放 80/443 與 SSH 使用的 22 PORT
- 操作只能使用特定帳號,來操作 Docker 的操作。
設定防火牆
# 確認目前防火牆狀態
ufw status
# 設定規則
ufw allow 80/tcp
ufw allow 443/tcp
# 開啟防火牆
ufw enable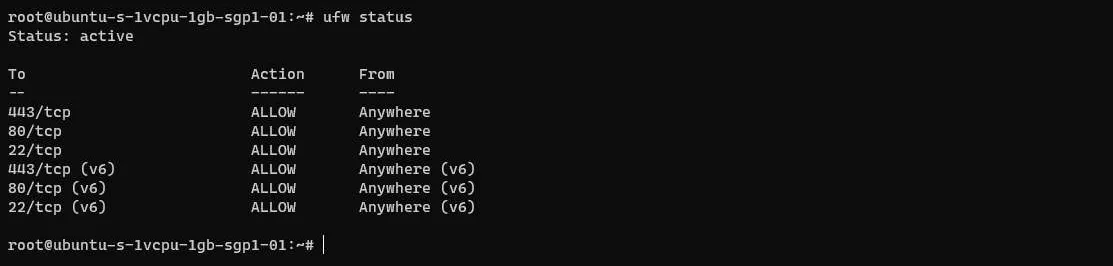
使用者權限設定
我們可以使用以下的指令來新增使用者,在這邊以 opser 這個使用者名稱為例。
sudo adduser 新使用者名稱
sudo usermod -aG sudo 新使用者名稱
su - 新使用者名稱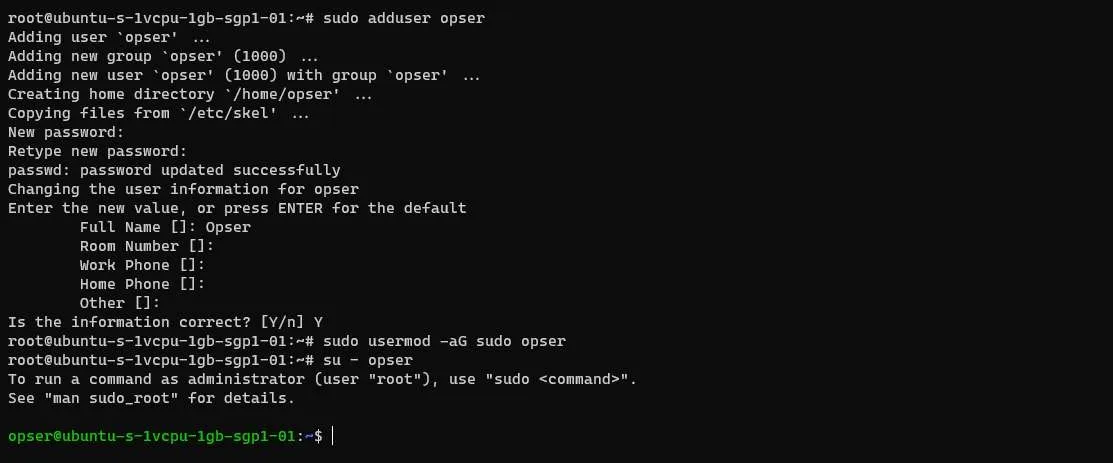
使用密碼驗證 (Password Authenticaiton)
若是後續想要使用密碼來進行 SSH 連線,若 sshd_config 內的 PasswordAuthentication 為 no,使用 SSH 登入時,會直接出現 Permission denied (publickey). 錯誤。
Ditigal Ocean 開立的 Ubuntu 主機,預設是關閉 PasswordAuthentication 的,若要使用密碼認證,需要進行一些設定
cat /etc/ssh/sshd_config | grep
開啟密碼認證的設定,將 PasswordAuthentication 設為 yes。
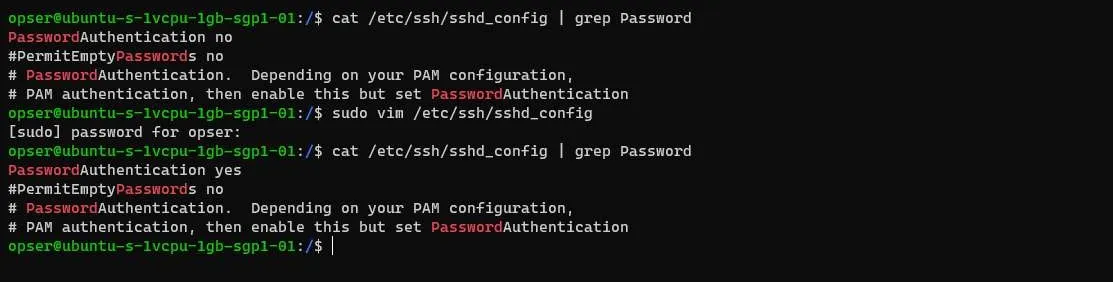
重啟 sshd 服務,讓 PasswordAuthentication 變動生效。
sudo systemctl restart sshd📢 題外話:改完了設定,但還是無法使用密碼登入!!
在 /etc/ssh/sshd_config 有一行指令要特別注意,它會在載入 sshd_config 的設定後,再去載入其他的 *.conf 設定值。若出現相同的設定,後者的設定值會覆寫前面。
在 Digital Ocean 建立的主機,/etc/ssh/ 內有一個資料夾 sshd_config.d,其中有一個 50-cloud-init.conf 檔案,會將 PasswordAuthentication 覆寫為 no。
當我們已經完成調整,嘗試使用 SSH 密碼登入時,還是出現 Permission denied (publickey). 的訊息。記得去檢查是不是這個問題。
使用 SSH Key 認證
若我們不開放密碼認證,只允許新的使用者,只能使用 SSH Key 去進行登入認證。
在 How To Set Up SSH Keys on Ubuntu 16.04 | DigitalOcean 🔗 這一篇文章,其實寫的還滿清楚的。
目前的情境: Ubuntu 主機只開放 root 使用 SSH Key 認證,不開放密碼認證,新使用者無法登入的前提下,進行設定。
可使用以下的步驟來進行設定。
- 使用
ssh-keygen建立新的公私鑰。 - 將 SSH 使用的 Public Key 複制到 Ubuntu 主機。
- 建立使用者的
authorized_keys與對應的.ssh訪問權限。
首先,先產生新使用者 opser 使用的 SSH Key。
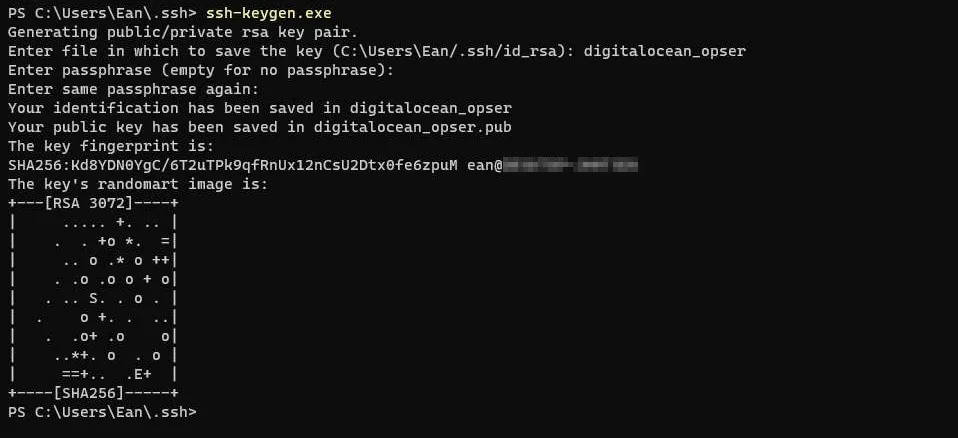
接著,讓我們把 Public Key 放到 Ubuntu 主機,並進行 authorized_keys 與對應的 .ssh 訪問權限設定。
在這,我先把建立出來的 Public Key (digitalocean_opser.pub) 使用 SCP 上傳到 Ubuntu 主機的 / 路徑下。
# 因為我們先登入 root, 所以要切到要調整的使用者帳號 opser 下
su - opser
# 若沒有 .ssh 資料夾,就建立。
mkdir -p ~/.ssh
# 建立 authorized_keys
touch ~/.ssh/authorized_keys
# 設定 .ssh 的讀取權限
chmod -R go= ~/.ssh
# 把 /digitalocean_opser.pub 的內容放到 /home/opser/.ssh/authorized_keys 內。
# 實際操作,請作實際名稱調整
cat /digitalocean_opser.pub >> ~/.ssh/authorized_keys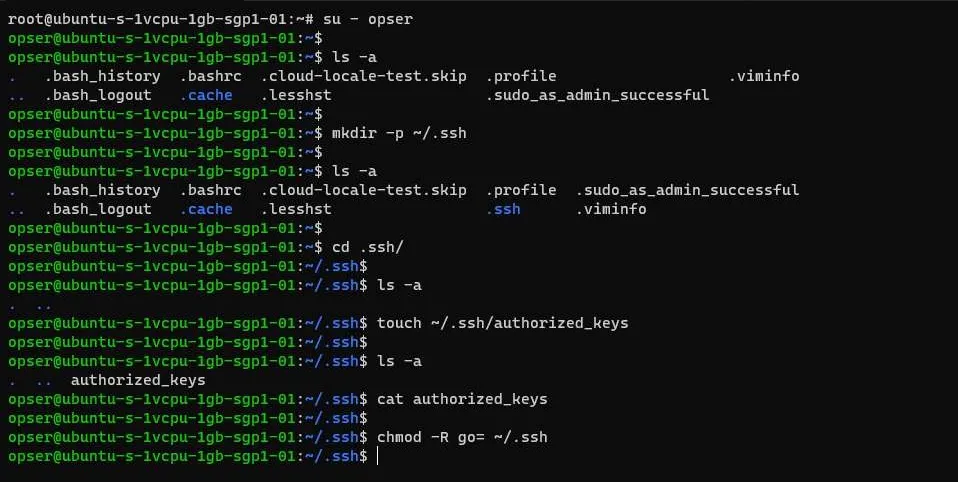
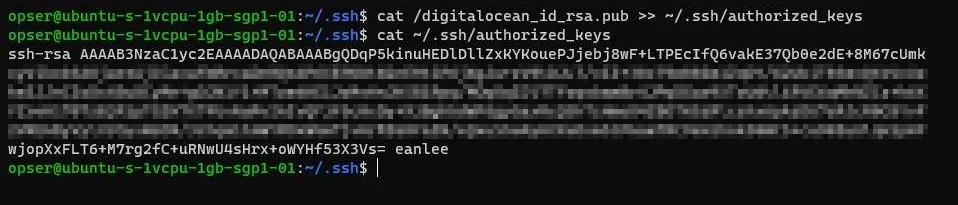
完成上述指令之後就可以順利的使用 opser 以 SSH Key 登入。
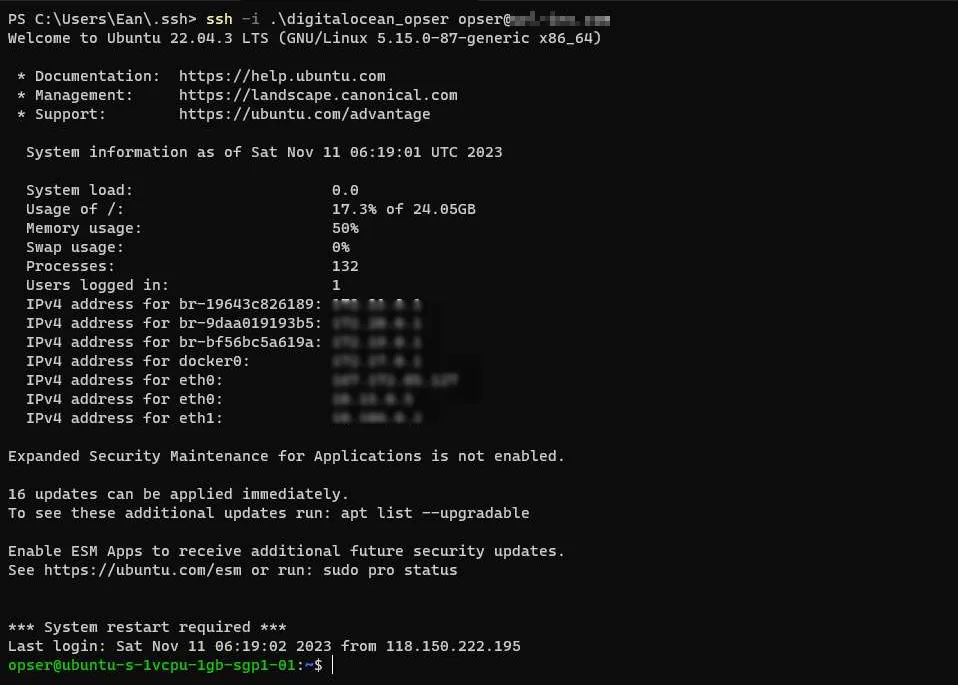
Docker 確認
可以使用 docker --version 來確認目前 Ubuntu 上安裝的 docker 版本。若還沒有安裝,可以參考官方文件
(Install Docker Engine on Ubuntu | Docker Docs 🔗) 的說明,進行安裝。
在這邊,採用增加 apt Repository 的方式,來進行 Docker 的安裝。下面簡單說明幾個步驟。
1. 增加 Docker 的 apt Repository
# Add Docker's official GPG key:
sudo apt-get update
sudo apt-get install ca-certificates curl gnupg
sudo install -m 0755 -d /etc/apt/keyrings
curl -fsSL https://download.docker.com/linux/ubuntu/gpg | sudo gpg --dearmor -o /etc/apt/keyrings/docker.gpg
sudo chmod a+r /etc/apt/keyrings/docker.gpg
# Add the repository to Apt sources:
echo \
"deb [arch="$(dpkg --print-architecture)" signed-by=/etc/apt/keyrings/docker.gpg] https://download.docker.com/linux/ubuntu \
"$(. /etc/os-release && echo "$VERSION_CODENAME")" stable" | \
sudo tee /etc/apt/sources.list.d/docker.list > /dev/null
sudo apt-get update在確保使用最新版本的套件前提下,下載 Docker 的 GPG public key,以確保下載的 Docker 是官方的版本。
2. 安裝 Docker 相關套件
安装最新版本的 Docker 套件。
sudo apt-get install docker-ce docker-ce-cli containerd.io docker-buildx-plugin docker-compose-plugin測試是否安裝成功。如果能看到 Hello from Docker! 訊息,表示 Docker 已成功安装。
sudo docker run hello-world加入 docker 用戶組(選項)
若是後續在執行 docker 指令時,不想要每次都都要輸入 sudo 的話,別忘了在用戶組內,加入 docker 操作權限。
sudo usermod -aG docker ${USER}
# 重啟 Docker
sudo systemctl restart docker二、服務佈署與設定
Docker Image 的 Artifact 管理
docker login
在把建置出來的 Image Push 到 Container Registry 之前,我們需要先登入要存放 Image 的 Container Registry。
docker login <container-registry-host>這邊以 Digital Ocean 的 Container Registry(registry.digitalocean.com) 為例。
只要在 Username 與 Password 輸入正確的認證資料,就可以順利登入。至於認證資料輸入的內容,請查看各 Container Registry 的要求。
例如 Digital Ocean 的認證資料,就需要先去申請 API Token 後,再把 Token 輸入 Username/Password。

docker push image
在 Push 到 Container Registry 之前,來看一下 Docker 官網的說明 🔗。
可以藉由 Push 的指令,將 Image 分享到 Docker Hub 或自建的 Container Registry。
docker push [OPTIONS] NAME:[Tag]這個有個小細節。
當我們連到 docker tag | Docker Docs 🔗 進一步查看資訊時,會發現 docker push 的 NAME 的內容格式為 [HOST[:PORT]/]PATH,由 HOST、PORT 與 PATH 三者組成。
若是沒有指定 HOST,預設指向 Docker Hub 所在的 docker.io。
這意味著,若是想要把自行產生的 Image 上傳到 Digital Ocean Container Registry。在上傳之前,就必須使用 docker tag 進行名稱的調整,將 Image 名稱加上 HOST 資訊。
以 Digital Ocean Container Registry 為例,若是要上傳 url-insight/web 到 Digital Ocean Container Registry 的 Repo(url-insight) 之中,就需要執行下述指令。
# docker tag <image-name>:<tag> registry.digitalocean.com/<registry-name>/<image-name>:<tag>
docker tag url-insight/web:latest registry.digitalocean.com/my-registry/url-insight/web:latest完成更名後,就可以把 Image 上傳到 Digital Ocean Container Registry。
docker push registry.digitalocean.com/<registry-name>/<image-name>:<tag>例如,將 url-insight/web 映像推送到 Container Registry:
docker push registry.digitalocean.com/my-registry/url-insight/web:latest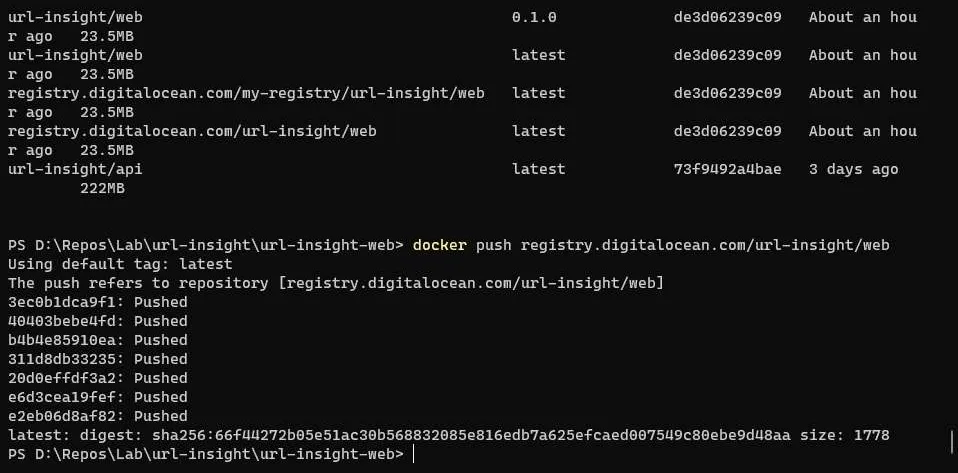
完成 Push 後,就可以在 Digital Ocean Container Registry 查到上傳的 Image 記錄。
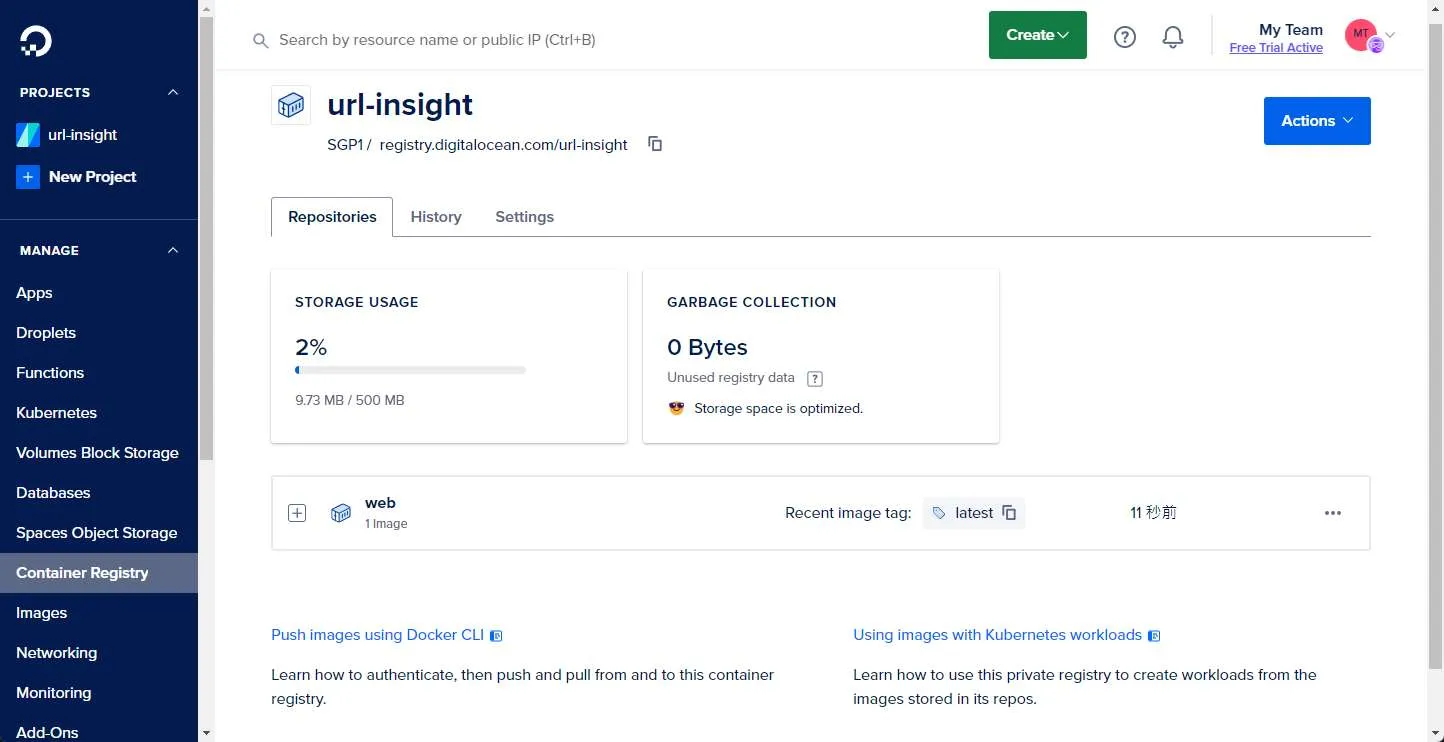
變更使用的 Container Registry
在完成 uri-insight/web 的 Image 上傳後,繼續上傳 uri-insight/api 的 Docker Image 時,出現 denied: registry contains 1 repositories, limit is 1 錯誤。
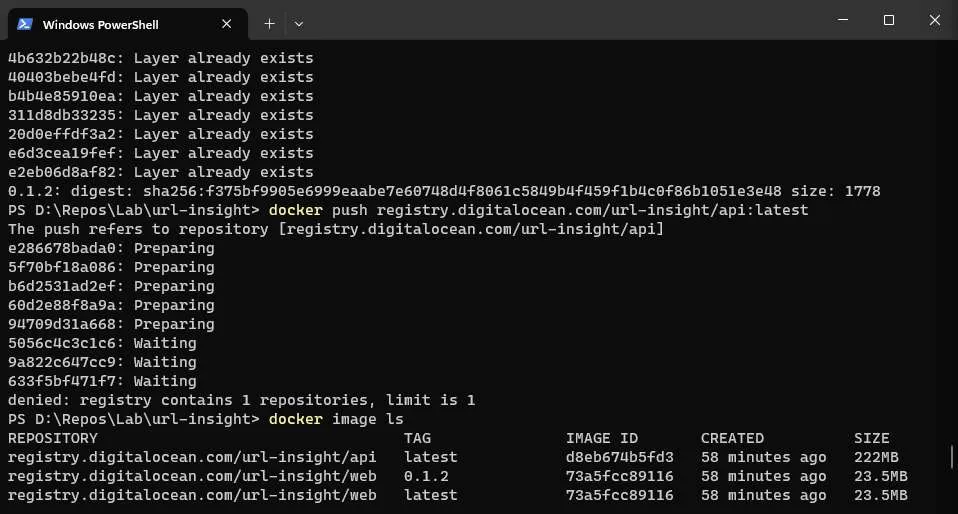
這時,我才發現犯了一個認知的錯誤。
原本查看 Digital Ocean 的 Registry 的免費方案時,以為 Digitial Coean 的 Starter plan 的 1 Repo,指的是 Project level 的 Repository。
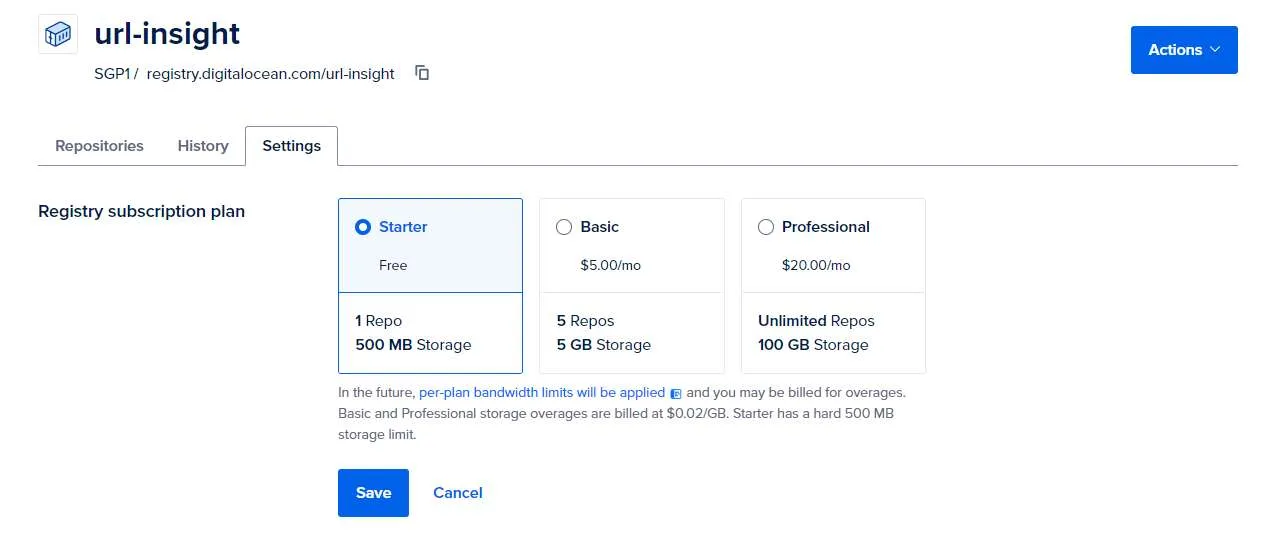
想說可以將實作的服務,uri-insight/web 與 uri-insight/api 兩個 Image,都上傳到同一個 Repo。
在實作使用時,才發現它指的是 Docker Image Repository,只要不同的 NAME,就會視為不同的 REPO。
所以 push 第二個 Docker Image 時,才會出現了 denied: registry contains 1 repositories, limit is 1 錯誤。
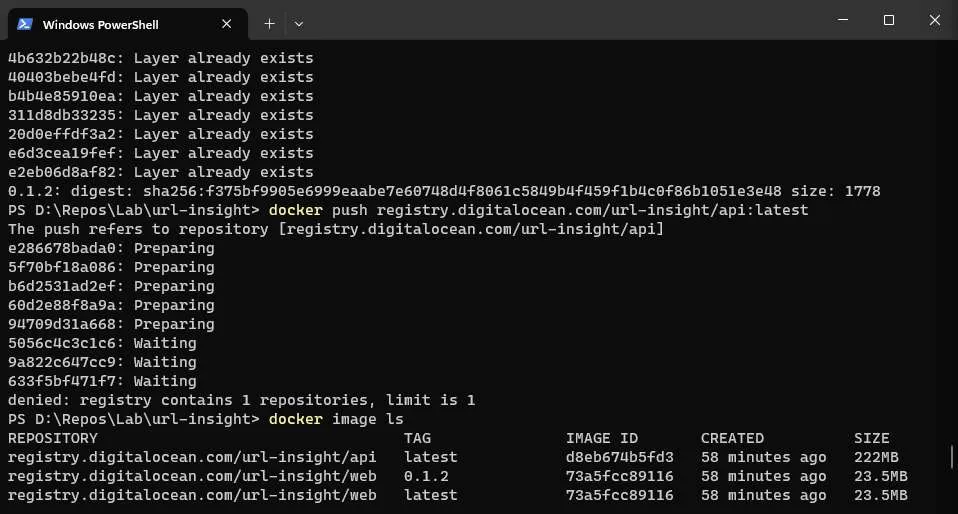
剛好,使用的版控的 Gitlab 平台,也有提供 Container registry,而且,在官方的 GitLab Container Registry 說明文件 🔗中提到,它們提供的 Private Container Registry 沒有數量限制。
所以決定移到 GitLab 這個 Unlimit Private Container Registry。
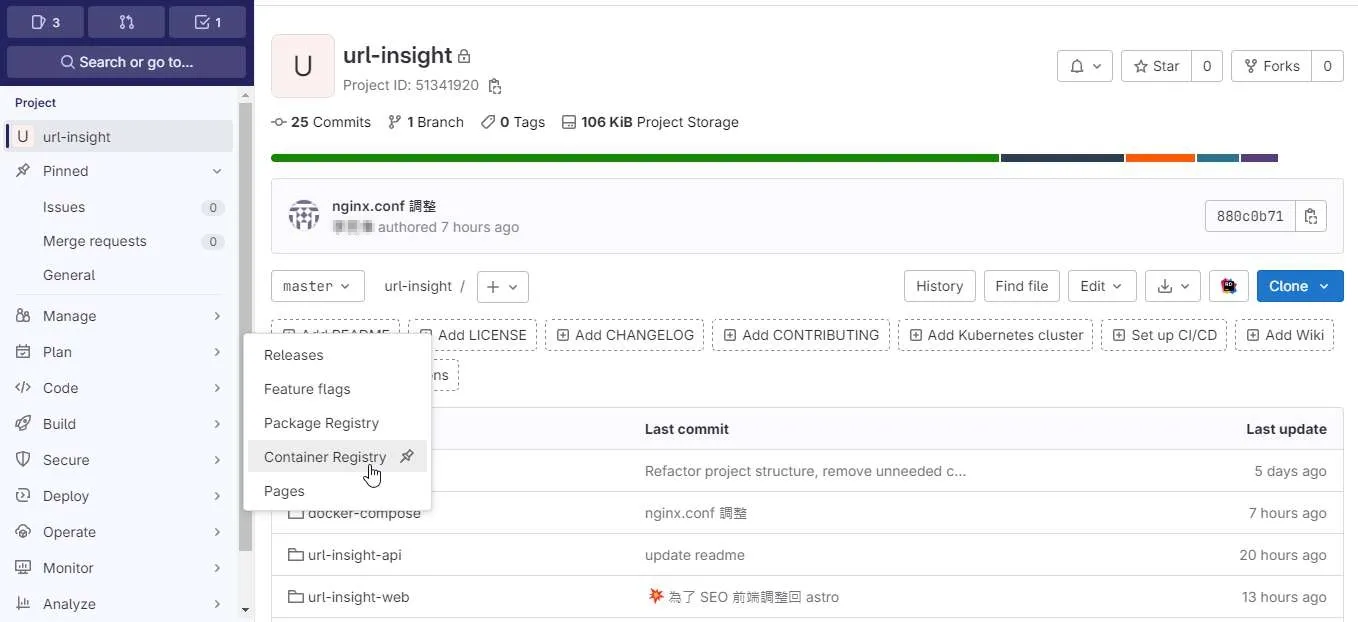
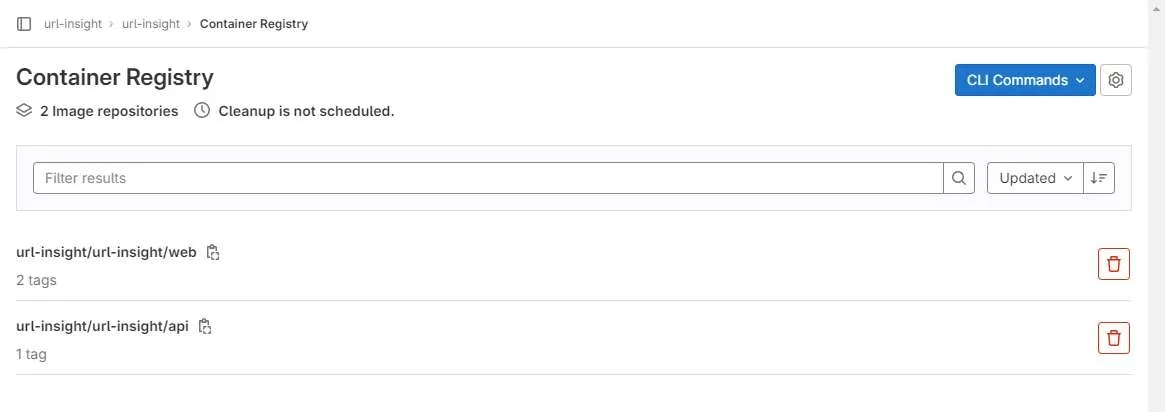
題外話,在 Container Registry 的呈現畫面,個人比較喜歡 Digital Ocean 的呈現方式
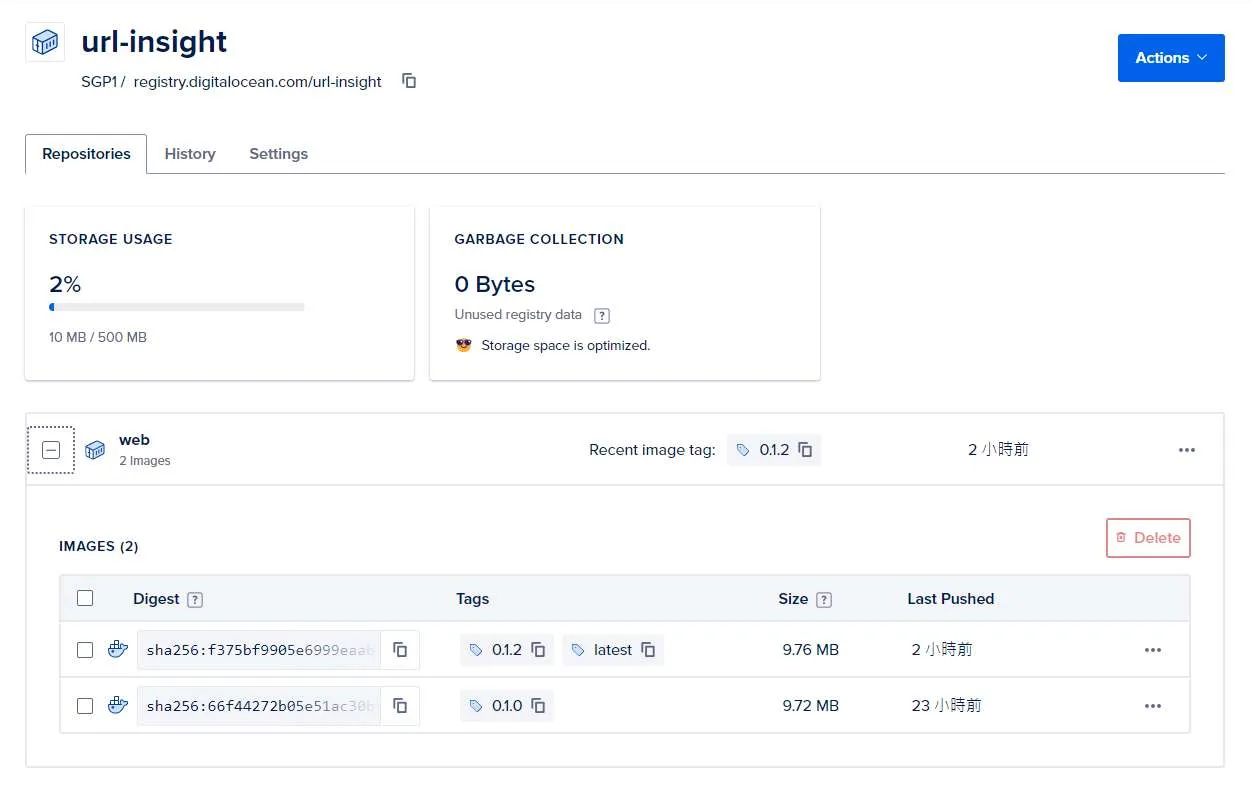
服務佈屬
在服務佈署的部份,在還沒有建立 CI/CD 流程之前。使用 scp 的指令,透過 SSH,將服務相關的 *.yml 與 nginx.conf 等檔案傳輸到服務主機。
# 單一檔案
scp [source-host:]<來源檔案> [帳號@target-host]:<目地檔案>
# 資料夾
scp -r [source-host:]<來源資料夾> [帳號@target-host]:<目地資料夾>後續使用 docker compose 來建立 Container 時,需要從 Container Registry 下載所需要的 Docker Image。所以不要忘記先進行 docker login 的動作。
在 url-insight 的服務,docker compose 相關的 .yml 的設定與說明如下。
網段設定
若想要使用 docker compose 來統一管理 Container 時,docker compose 會自動建立對應該 .yml 設定檔內 network。
sudo docker compose up -p proj up -d在上述的例子,因為指定 docker compose 啟動一個名為 proj 的專案,所以它在背後,會自行建立一個名為 proj-network 的 Docker network。
但在規劃中,希望啟用的 Container 分別歸屬於 gateway、backend、ops 這三個網段。所以需要進行以下的動作。
首先,手動建立使用的 network
docker network create ops
docker network create backend
docker network create gateway接著,在 docker compose 使用的 *.yml 內,指定使用的網路下方,加入 external: true 指示,docker compose 就不會自建網址,而是使用外部已存在網路。
network:
my-network:
external: trueA. Web-Gateway: 作為站台與入口的 gateway 設定
使用 Nginx 作為反向代理,並設定 nginx.conf,讓所有的請求依 Domain 與路徑,指向 Astro/Vue 建立的靜態網站,或是 WebAPI 服務。
若是對 Nginx 組態不熟悉,也可以使用 Digital Ocean 提供的 NGINX Conig 設定工具 (NGINXConfig 🔗) 或 ChatGPT 🔗/Claude.ai 🔗 來協助設定。
version: '3'
services:
web:
image: registry.gitlab.com/url-insight/url-insight/web:latest
restart: always
ports:
- 80:80
volumes:
- ./nginx.conf:/etc/nginx/nginx.conf:ro
networks:
- gateway-web
networks:
gateway:
external: trueyaml 檔內使用的 url-insight/web 是以 Nginx 為基底,將 Astro/Vue 的靜態站台一併封裝。
重點在於 Mount nginx.conf 設定與指定使用外部已建立的網路 gateway。
B. Backend: 提供 Webapi 服務
Backend 網段,主要是 .NET 7 開發的 Web API(url-insight/api) 與 PostgreSQL 資訊所在的網段。
而 yaml 檔內的關注點如下。
- 使用
expose來宣告 container 可使用的 port, 提供同 docker-network 的其他 container 連入。但無法從外面連入 Container。 - webapi 服務,同時身處 3 個 docker-network,其目的與 Container 間的資訊傳輸與 DNS 解析相關。
順帶一提,若 Container 內的應用程式,若是想要連到其他的 Container, 建議建立 docker-network,再配合 docker DNS 解析,簡單快速的達成目的。
在下述的 yaml 檔啟動的服務,在 webapi container 內的程式,可以透過 postgres:5432 的設定,順利訪問資料庫。
version: '3'
services:
webapi:
image: registry.gitlab.com/url-insight/url-insight/api:latest
restart: always
expose:
- 80
- 443
environment:
- ASPNETCORE_ENVIRONMENT=Production
- ConnectionStrings:${DB_ConnctionString}
networks:
- backend
- gateway
- ops
postgres:
image: postgres:16
restart: always
environment:
- POSTGRES_USER=${PSG_USER}$
- POSTGRES_PASSWORD=${PSG_PWD}
expose:
- 5432
volumes:
- postgres-data:/var/lib/postgresql/data
networks:
- backend
volumes:
postgres-data:
networks:
gateway:
external: true
backend:
external: true
ops:
external: true📢 題外話
在 Linux 在指定連線字串時,務必大小寫相同。因為個人習慣在 windows 上開發,沒注意到這個細節。 在佈置在 Ubuntu 與執行 Container,花了一些時間在排除這個問題。
C. Ops: 用於收集與監控系統資訊
Ops 網段,主要是負責管理所有與維運相關服務的網路。
version: "3"
networks:
grafana-ops:
external: true
services:
loki:
image: grafana/loki:2.9.2
ports:
- "3100:3100"
command: -config.file=/etc/loki/local-config.yaml
networks:
- grafana
grafana:
environment:
- GF_PATHS_PROVISIONING=/etc/grafana/provisioning
- GF_AUTH_ANONYMOUS_ENABLED=true
- GF_AUTH_ANONYMOUS_ORG_ROLE=Admin
entrypoint:
- sh
- -euc
- |
mkdir -p /etc/grafana/provisioning/datasources
cat <<EOF > /etc/grafana/provisioning/datasources/ds.yaml
apiVersion: 1
datasources:
- name: Loki
type: loki
access: proxy
orgId: 1
url: http://loki:3100
basicAuth: false
isDefault: true
version: 1
editable: false
EOF
/run.sh
image: grafana/grafana:latest
ports:
- "3000:3000"
networks:
- grafana但因為在規劃時,不希望對外開放於 Internet,但又需要讓維運人員可以藉由 Grafana 來查看目前系統狀態。
所以使用 SSH Tunnel 的方式,讓維運人員可以直接查看 Grafana。
簡單附上使用的語法,若要詳細用法,可參考補充資料。
ssh -L <-port>:<remote-host>:<remote-port> <user>@<remote-host>補充資料
▶ 站內文章
▶ 外部文章
- Ubuntu - 《Docker —— 從入門到實踐 》正體中文版 🔗
- Ubuntu Server 20.04.1 預設 UFW 防火牆 Firewall 設定規則詳解和教學 🔗
- 關於 SSH Tunnel 連線 (SSH Proxy, SSH Port Forwarding) - 技術雜記 Technology Notes - Jack Yu | 傑克 🔗
- SSH Tunneling (Port Forwarding) 詳解 · John Engineering Stuff 🔗
- How to Fix SSH Permission Denied (Public key) Error 🔗
▶ 參考連結